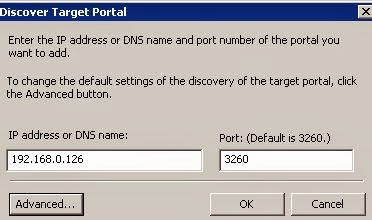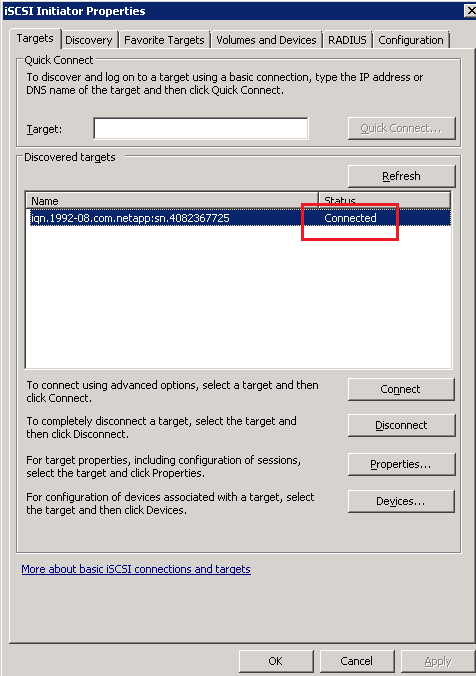CIFS = Common Internet File System
In the System Configuration :
Configuration => Protocols => CIFS => Setup
Click on Next to continue :
At this point the CIFS service shouldn't be running. If it is , the wizard will restart the service
Select "
Multiprotocol "
to make sure Windows and Unix both have permissions :
Integrate with Active Directory and Domain services by selecting "Active Directory" :
Enter the name of your domain and the credential to join the NetApp to Domain :
Enter the password for root/Administrator :
Select a name and description for the NetApp and if you want you can add WINS servers :
Review the CIFS configuration summary and when you are ready click on Next :
When the CIFS setup is complete, click on Finish :
Click on CIFS node under Protocols to see all the details and settings , also if you need you can edit it :
If you want you can check the options and change these categories:
- General settings
- Networking Settings
- Access Security settings
The next step is to create a CIFS share :
Storage => Shares , and click on Create :
Select the folder to share , and type a name and comment for the new share :
If you have created a Volume before, you can select it and the share will be created on this volume :
The share is created and you can edit it if you want :
To assign security to the share , you can select "
Per User " or "
Per Group"
You can add Domain groups and users as well . This example is just for
training purposes and I will leave the everyone with Full Permission for
this share. (Remember to remove Everyone and add the necessary groups
and users as you need)
To test the created share, you can use an Explorer :
And test it with creating a file in the share :
To check the current sessions, you can go to "
Diagnostics => Session " node :
Also you can check the sessions with the command line in NetApp console with this command :
cifs sessions
Also you can check the CIFS Shares by running this command :
cifs shares
Full list of commands for CIFS :
*********************************************************************************
If you want to read more about the CIFS, you can check
Microsoft Document page , I have copied them here as well (From
Microsoft Document ) :
The Common Internet File System (CIFS)
is the standard way that computer users share files across corporate
intranets and the Internet. An enhanced version of the Microsoft open,
cross-platform Server Message Block (SMB) protocol, CIFS is a native
file-sharing protocol in Windows 2000.
CIFS defines a series of commands
used to pass information between networked computers. The redirector
packages requests meant for remote computers in a CIFS structure. CIFS
can be sent over a network to remote devices. The redirector also uses
CIFS to make requests to the protocol stack of the local computer. The
CIFS messages can be broadly classified as follows:
Connection establishment messages
consist of commands that start and end a redirector connection to a
shared resource at the server.
Namespace and File Manipulation
messages are used by the redirector to gain access to files at the
server and to read and write them.
Printer messages are used by the
redirector to send data to a print queue at a server and to get status
information about the print queue.
Miscellaneous messages are used by the redirector to write to mailslots and named pipes.
Some of the platforms that CIFS supports are:
Microsoft Windows 2000, Microsoft® Windows NT®, Microsoft® Windows® 98, Microsoft® Windows® 95
Microsoft® OS/2 LAN Manager
Microsoft® Windows® for Workgroups
UNIX
VMS
Macintosh
IBM LAN Server
DEC PATHWORKS
Microsoft® LAN Manager for UNIX
3Com 3+Open
MS-Net
CIFS complements Hypertext Transfer
Protocol (HTTP) while providing more sophisticated file sharing and file
transfer than older protocols, such as FTP.
Features that CIFS offers are:
Integrity and Concurrency CIFS
allows multiple clients to access and update the same file while
preventing conflicts by providing file sharing and file locking. File
sharing and file locking is the process of allowing one user to access a
file at a time and blocking access to all other users. These sharing
and locking mechanisms can be used over the Internet and intranets. They
also permit aggressive caching and read-ahead and write-behind without
loss of integrity. File caches of buffers must be cleared before the
file is usable by other clients. These capabilities ensure that only one
copy of a file can be active at a time, preventing data corruption.
Optimization for Slow Links The
CIFS protocol has been tuned to run well over slow-speed dial-up lines.
The effect is improved performance for users who access the Internet
using a modem.
Security CIFS
servers support both anonymous transfers and secure, authenticated
access to named files. File and directory security policies are easy to
administer.
Performance and Scalability CIFS servers are highly integrated with the operating system, and are tuned for maximum system performance.
Unicode File Names File names can be in any character set, not just character sets designed for English or Western European languages.
Global File Names Users
do not have to mount remote file systems, but can refer to them
directly with globally significant names (names that can be located
anywhere on the Internet), instead of ones that have only local
significance (on a local computer or LAN). Distributed File Systems
(DFS) allows users to construct an enterprise-wide namespace. Uniform
Naming Convention (UNC) file names are supported so a drive letter does
not need to be created before remote files can be accessed.
Links to the other Parts :
NetApp 8.2 Simulation : Part 1 Installation ( 7-mode ) , Licensing & System Manager
NetApp 8.2 Simulation : Part 2 Create a new Aggregate and Volume
NetApp 8.2 Simulation : Part 5 Add an iSCSI LUN from NetApp to VMWare ESX host





 1:28 AM
1:28 AM
 shendys
, Posted in
shendys
, Posted in